ブログを収益化する方法として、アフィリエイトが挙げられます。今回はAmazonのアフィリエイト「Amazonアソシエイト」についてご紹介します。

審査があるものの、始め方はとっても簡単!
Amazonアソシエイトとは

Amazonアソシエイトは、ショッピングサイトAmazonで取り扱われている商品を紹介できるアフィリエイトプログラムです。ブログやTwitter・YoutubeなどのSNS上に商品リンクを貼ることができ、そのリンク経由で商品が購入されれば、報酬が発生するという仕組みです。
Amazonアソシエイトの特徴
Amazonアソシエイトの特徴としては、以下の5点かなと思います。
- 膨大なユーザー数を誇るAmazonの商品を紹介できる(=リーチできる可能性が高い)
- アカウント登録をすればすぐに利用がはじめられる(実際には審査あり、後述します)
- SNSでの利用が可能(Instagram、Twitter、YouTube、Twitch.tvで利用可。Facebookは公開グループページ、ファンページのみ利用可)
- 複数のWebサイト・SNSをひとつのアカウントで管理できる
- Amazonビデオ、KindleなどのAmazon商品のほうが紹介料率が高い
日本国内のショッピングサイトではAmazon・楽天市場の2つが凌ぎを削っている状態です。ユーザー数の多いショッピングサイトのアフィリエイトを利用することで、多くの人がクリックしてくれる確率が上がりますので、大手ショッピングサイトのアフィリエイトは押さえておきましょう。
Amazonアソシエイトの報酬
Amazonアソシエイトで紹介したリンクから商品が購入された場合の紹介料は、商品カテゴリーによって紹介料率や金額が異なります。簡単に言うと、紹介料率5%のコスメ用品が1000円で購入された場合、1000円×5%=50円が紹介料(報酬)として発生することになります。※厳密には、販売価格の1000円から、Amazon側の各種手数料が差し引かれた金額に対して、紹介料率が掛かるので実際の紹介料はこの例よりも少し下がります。
なお、Amazonアソシエイトは必ずしも自分が紹介した商品が購入されなくても、報酬が発生します。ユーザーが商品リンクをクリックした後、Amazon内で別の商品を購入した場合も、その商品カテゴリーに基づいて報酬を受けられます。
紹介料率は以下のように、商品カテゴリーごとに設定されています。生鮮食品を扱っているAmazonフレッシュなどは紹介料率0%となっているので要注意です。また、AmazonビデオやKindleデバイスなどのAmazon商品は紹介料率が高いです。
| 紹介料率 | 商品カテゴリー |
|---|---|
| 10.00% | Amazonビデオ(レンタル・購入)、Amazonコイン |
| 8.00% | Kindle本、 デジタルミュージックダウンロード、Androidアプリ、 食品&飲料、お酒、服、ファッション小物、ジュエリー、シューズ、バッグ、SaaSストアの対象PCソフト |
| 5.00% | ドラッグストア・ビューティー用品、コスメ、ペット用品 |
| 4.50% | Kindleデバイス、 Fireデバイス、Fire TV、 Amazon Echo |
| 4.00% | DIY用品、産業・研究開発用品、ベビー・マタニティ用品、スポーツ&アウトドア用品、ギフト券 |
| 3.00% | 本、文房具/オフィス用品、おもちゃ、ホビー、 キッチン用品/食器、インテリア/家具/寝具、生活雑貨、手芸/画材 |
| 2.00% | CD、DVD、ブルーレイ、ゲーム/PCソフト(含ダウンロード)、カメラ、PC、 家電(含 キッチン家電、生活家電、理美容家電など)、カー用品・バイク用品、腕時計、楽器 |
| 0.50% | フィギュア |
| 0.00% | ビデオ、Amazonフレッシュ |
| 2.00% | 上記商品カテゴリーに含まれない商品 |
このほかにも特別プログラムとして、Amazonプライムなどのサービスも紹介できます。より詳しい情報はこちらをご確認ください。(Amazonアソシエイト公式サイト)

Amazonアソシエイトの登録方法
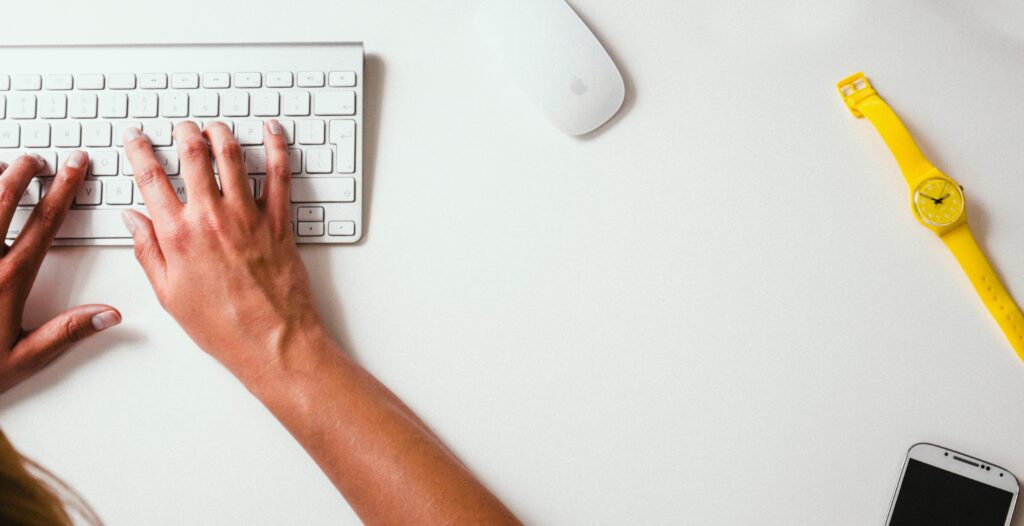
Amazonアソシエイト登録のおおまかな流れ
Amazonアソシエイトは簡単に始めることができます。登録のおおまかな流れは以下の通り。
- Amazonアソシエイトを利用するブログ・SNSなどを準備する
- Amazonアソシエイトのアカウントを作成し、サイト情報を登録する
- 商品リンクを作成し、ブログ・SNSなどで商品の紹介を行う
- 180日以内に3つの適格販売を発生させる
- ブログ・SNSの審査開始
- 審査に通れば、正式にAmazonアソシエイトの利用が承認される
ここで注意しなければならないのは、「4. 180日以内に3つの適格販売を発生させる」の部分です。まずは販売実績を作らないと、正式な審査が始まらないと言う流れになっています。このあと詳しく説明していきます。
Amazonアソシエイトのアカウントを作成し、サイト情報を登録しよう
ブログ・SNSの準備ができたら、Amazonアソシエイトの初期登録を行いましょう。ブログ・SNSがWeb上に公開されている状態で、URLがあればAmazonアソシエイトの初期登録を行えます。
まず、Amazonアソシエイト・セントラルのサイトにアクセスします。

Amazonアソシエイトのアカウント作成
画面右上の「ログイン」をクリックします。
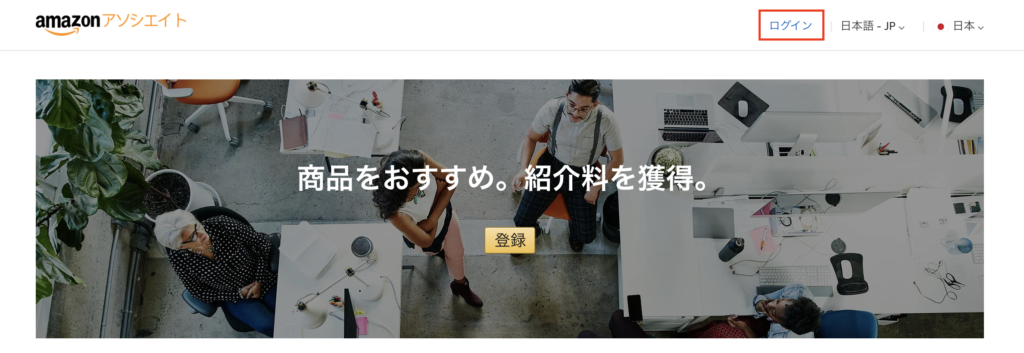
Amazonのアカウントをすでに持っている方は、そのアカウントでログインできます。新たにAmazonアカウントを作成する場合は、「Amazonアカウントを作成する」から手順に従ってアカウントを作成してください。
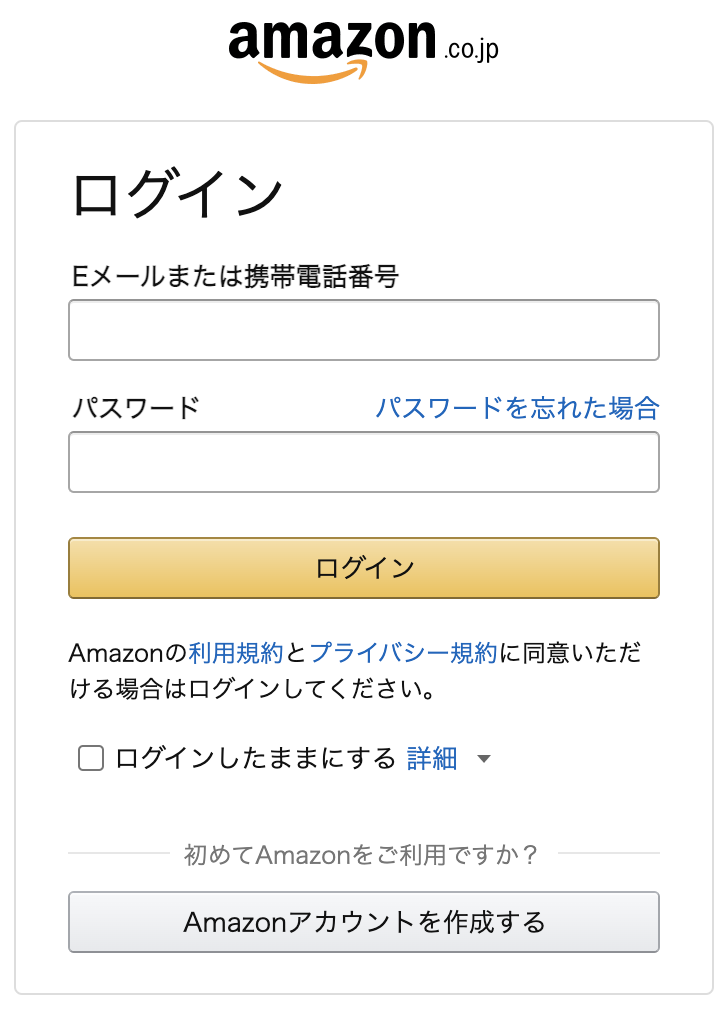
ログインすると、アカウント情報の確認が表示されます。表示内容に従って、回答を選択します。

ウェブサイト・SNSの登録
ログインすると、Webサイトの登録情報を聞かれるので、登録をしていきます。※以下は登録後の画面をスクリーンショットしたものです。実際の画面とは少し異なる場合があります。
Amazonアソシエイトの商品を紹介するブログ・SNSのURLを登録します。最大50件のWebサイト・SNSを登録することができるので、複数サイトを運営している場合はそれぞれのURLを登録しましょう。TwitterなどのSNSの場合は、ブラウザで自分のプロフィールページを開いて、URLをコピーしましょう。
Webサイトの追加はあとからでも登録できます。
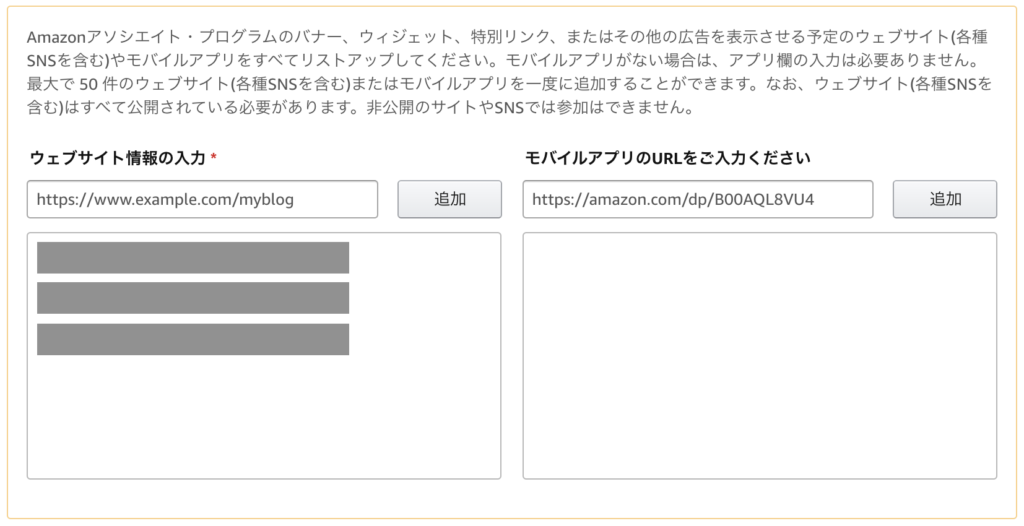
Webサイト/モバイルアプリの情報登録
運営しているWebサイトやモバイルアプリの情報を登録します。いくつかの設問があり、選択肢が用意されているので、自分のWebサイトに当てはまる項目を選択します。悩む項目もありますが、おおまかに合っていれば大丈夫です。
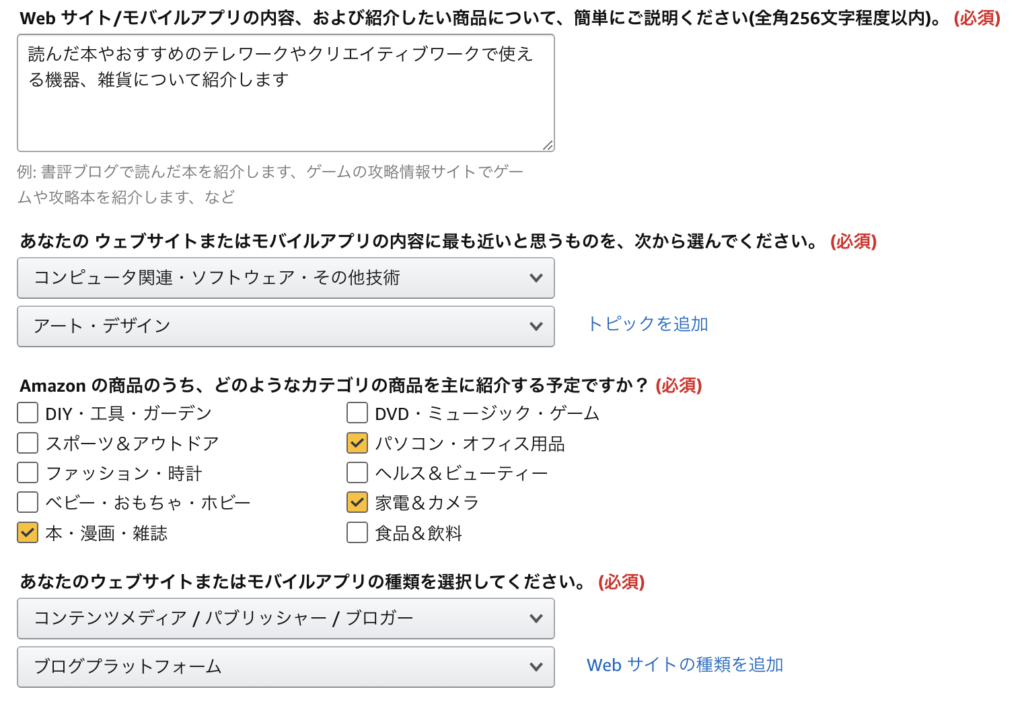
トラフィックと収益化の情報登録
続いて、トラフィックと収益化についての設問があります。こちらも自分に合った項目を選択しましょう。(アンケートに近い内容のような気がしますね)
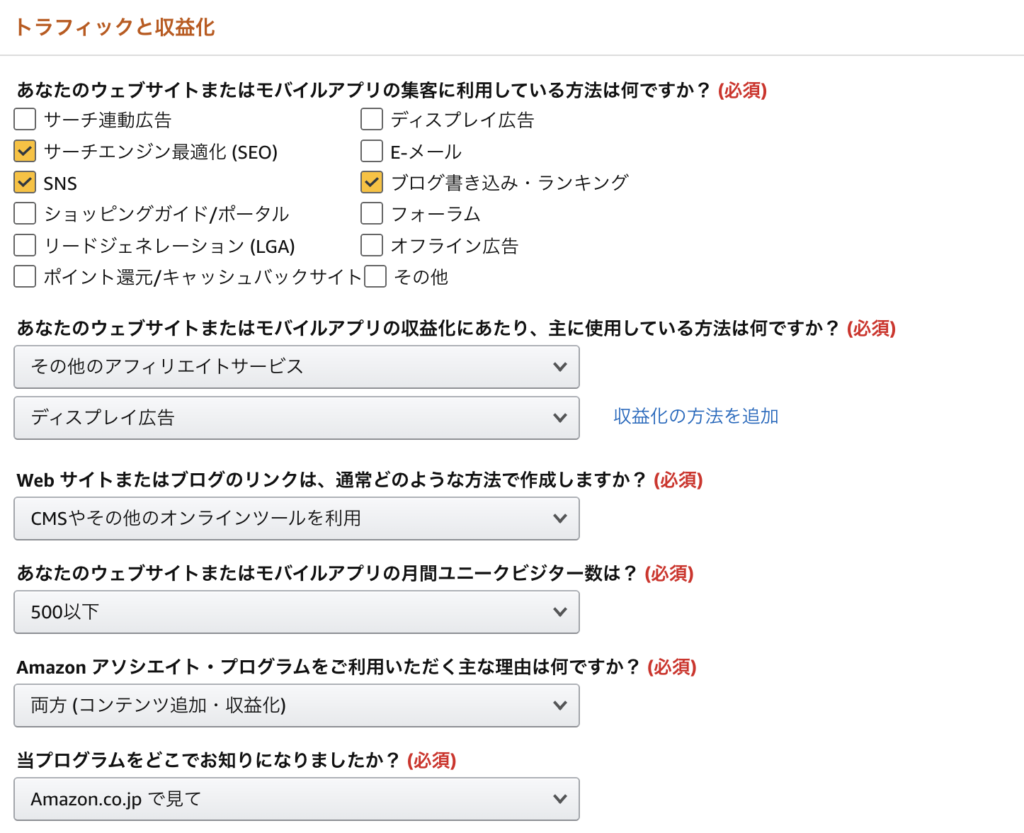
ここで、紹介料の支払い方法の指定ができます。銀行振り込みとAmazonギフト券のどちらかを指定できます。お好みの支払い方法を選択しましょう。それぞれ、支払われる最低紹介料の指定が異なりますので、表記内容を確認してください。
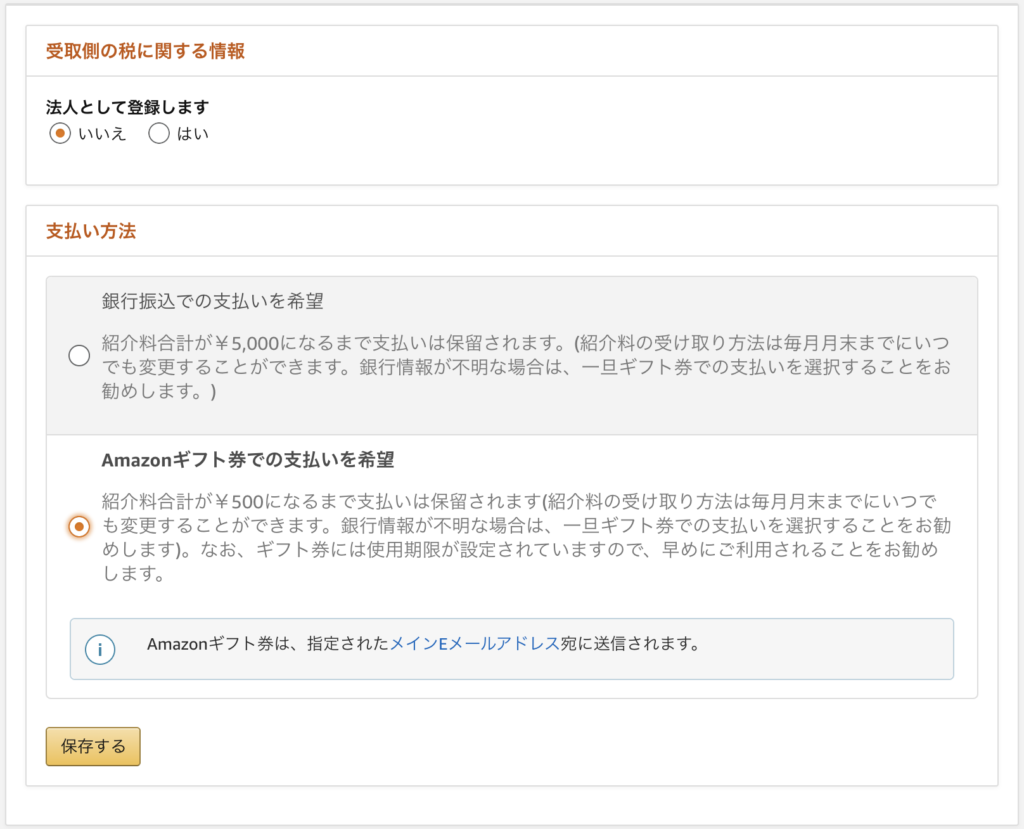
Amazonアソシエイトの登録作業はこれで完了です。
Amazonアソシエイト申し込み完了のメールを受け取る
以上の登録が完了すると、「Amazon アソシエイト・プログラムへようこそ!」というメールが届きます。
ここで注意すべきは赤のアンダーラインを引いた箇所です。
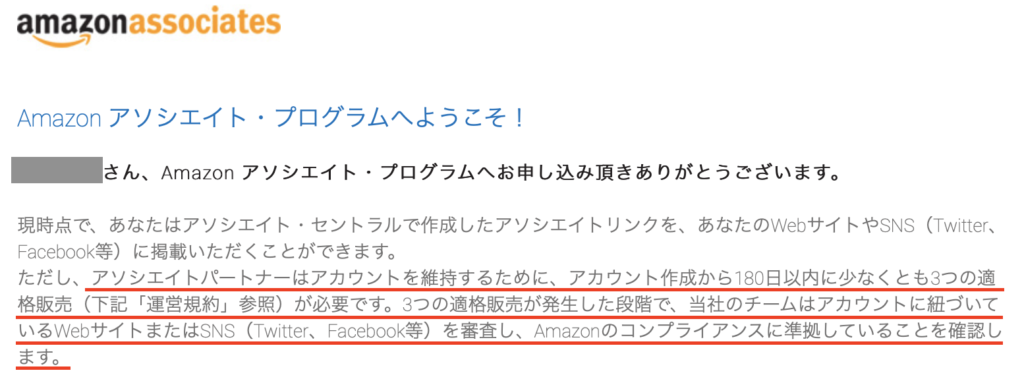
要は、「これからAmazonアソシエイトの商品リンクを掲載してOKです。ですが、180日以内に3回の販売実績を作ってください。そのあと、正式な審査を行います。」ということです。
このように、Amazonアソシエイトは登録は簡単ですぐに始められるのですが、正式に審査をスタートするためのハードルがあります。Webサイトをスタートしたばかりの状態だと、結構高いハードルですよね。まずはAmazonアソシエイトに登録して、商品を紹介をしながら実績を積むための準備をしていきましょう。
Amazonアソシエイトの商品リンクの貼り方

これまではアソシエイト・セントラルのページで商品リンクを作成できたのですが、2022年2月28日より、Amazonアソシエイトツールバーからリンクを作成する方法に統一されます。(現在もAmazonアソシエイトツールバーを利用できます。)この記事では、Amazonアソシエイトツールバーによるリンクの作成方法をご紹介します。
Amazonアソシエイトツールバーを表示させよう
まずはAmazonのショッピングサイトにアクセスし、Amazonのアカウントでログインをしてください。

Amazonのショッピングサイトを開くと、画面上部にこのような「Amazonアソシエイトツールバー」が表示されています。このツールバーを使って、商品リンクを作成します。

もし表示されていない場合は、Amazonアソシエイト・セントラルから以下の手順でツールバーをオンにしてください。
【Amazonアソシエイトツールバーが表示されていない場合の設定方法】
右上のアカウント名から、「アカウントの管理」を選択。
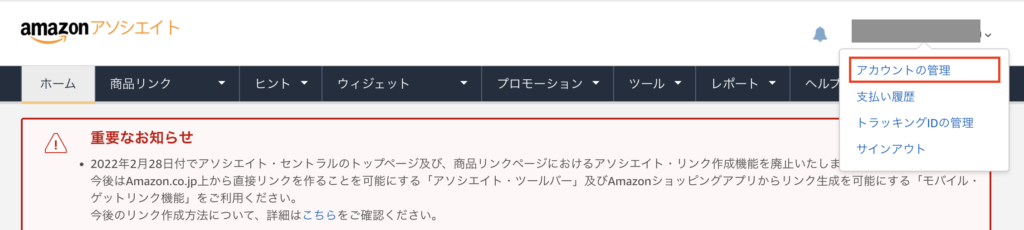
アカウントの管理メニューから、「アソシエイトツールバーの設定」をクリック。
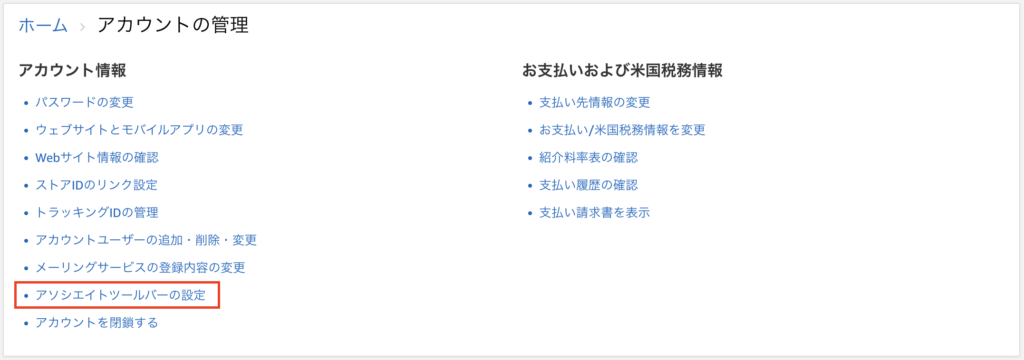
表示設定から「ツールバー表示」をオンに。ツールバーに表示する機能は「リンク取得」と「シェア」にチェックがついていることを確認してください。
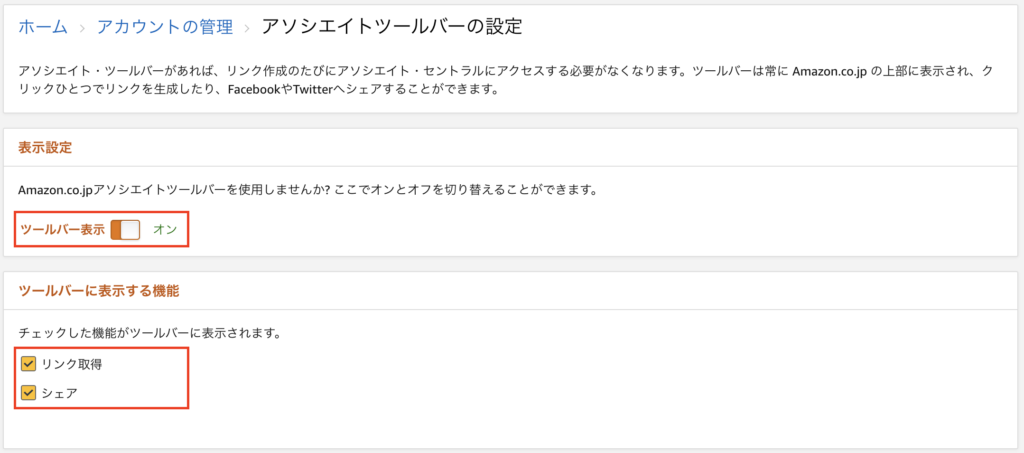
Amazonアソシエイトツールバーを使って商品リンクを作成しよう
まずは紹介したい商品をAmazonで検索し、商品ページを開きます。商品ページを開いた状態で、アソシエイトツールバーの「リンク作成」からリンクを作成します。

表示させたいリンクタイプをクリックすると、このようにURLやHTMLコードが生成されます。このURLやHTMLコードをコピー&ペーストすれば、自分のWebサイトなどに商品リンクを貼ることができます。
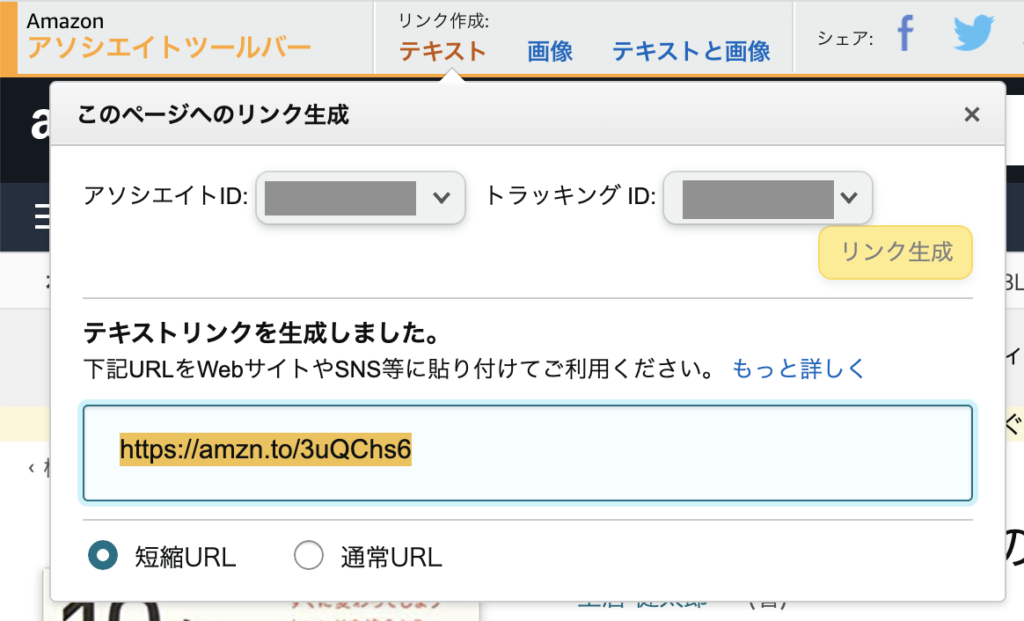
商品リンクには3種類のタイプがあります。
- テキストのみ
- 画像のみ
- テキストと画像
それぞれの表示サンプルを以下に貼っておきます。
テキストのみ こちらはURLのみが生成されます。WordPressの埋め込みURL機能を使えばこのように表示されます(使用しているWordPressのテーマによって見た目は変わります)
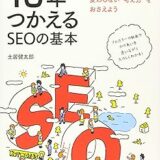
画像のみ こちらはHTMLコードが生成されます。HTML埋め込み機能を使って、HTMLコードを貼り付けましょう。シンプルに画像のみの表示です。

テキストと画像 こちらもHTMLコードが生成されます。HTML埋め込み機能を使って、HTMLコードを貼り付けましょう。Amazonへのリンクであるということが分かり易く、価格も表示されています。
AmazonアソシエイトツールバーからTwitterに投稿しよう
Amazonアソシエイトツールバーは、SNS等へのシェア機能を持っています。シェア機能を使うと、簡単にSNSで商品紹介を行うことができます。例として、Twitterへの投稿方法をご紹介します。
まずはAmazonで紹介したい商品ページを開き、アソシエイトツールバーの「シェア」からTwitterのアイコンをクリックします。

すると連携しているTwitterアカウントの投稿画面が開かれるので、ツイートの内容を入力してTweetボタンをクリックするだけ。最近ハマっている万年筆について・・・「kakuno/万年筆〜〜」以降の商品名とURLは自動で生成されています。
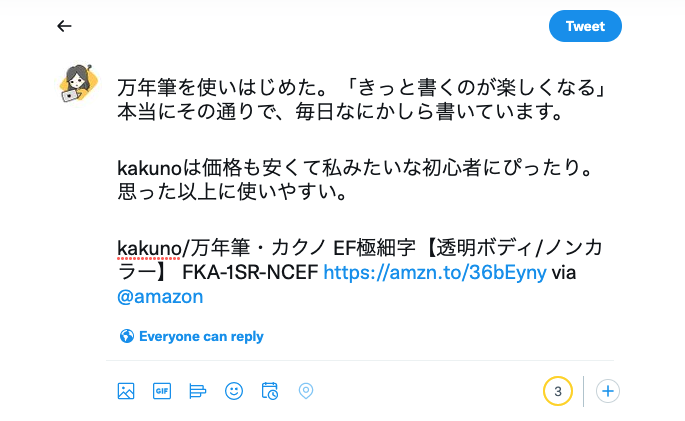
こんな感じ。すごく簡単ですよね。
Amazonアソシエイトのレポートの見方
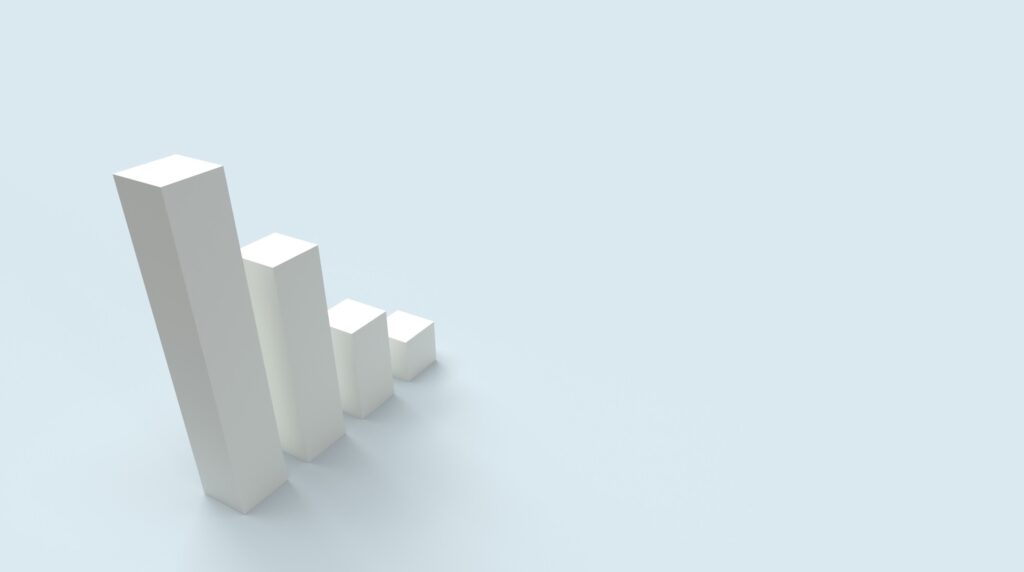
自分が紹介した商品リンクがどの程度クリックされているか、クリックされたあと購入につながっているか、すごく気になりますよね。これらの情報は、Amazonアソシエイト・セントラルからレポートを見ることができます。
Amazonアソシエイト・セントラルからレポートを確認しよう
Amazonアソシエイト・セントラルにログインすると、ホーム画面にこのようなレポートが表示されています。商品リンクのクリック数や、注文された件数、紹介料の合計などが表示されます。さらに、「今月のレポート」から「レポートの詳細を見る」をクリックすると、どんな商品が購入されたかなどの情報を見ることができます。
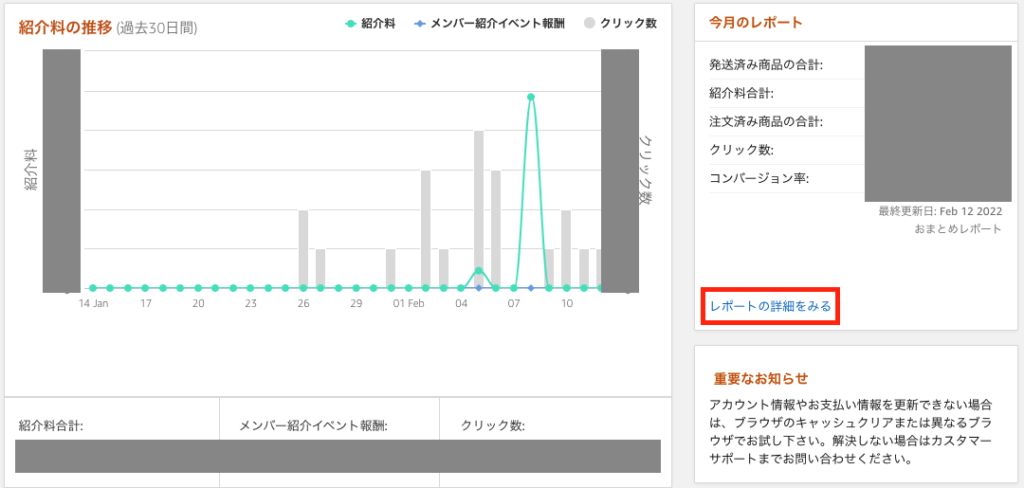
Amazonアソシエイトは、必ずしも自分が紹介した商品が購入されなくても構いません。自分が紹介した商品リンクをクリックした後、そのユーザーがAmazon内で別の商品を購入した場合も、紹介料が発生します。そのため、詳細レポートには自分が紹介した覚えのない商品が表示される場合があります。
複数のサイトを運営している場合はトラッキングIDを分けて設定しよう
複数のサイトを運営している場合や、ブログとSNSでAmazonアソシエイトを利用したい場合など、どの媒体から流入があったのかも知りたいポイントですよね。トラッキングIDを分けることで、サイトごとのレポートを見ることができます。
トラッキングIDとは、アフィリエイトの商品リンクに埋め込まれるIDで、これによって商品リンクとAmazonアソシエイトのアカウントが紐づけられます。
このトラッキングIDは複数のIDを作成することができるので、例えばブログとSNSでトラッキングIDを分けたり、ブログのカテゴリーごとにトラッキングIDを分けて運用することが可能となります。これによって、トラッキングIDごとのレポートを見ることができ、どの媒体からの流入が多いか?どのカテゴリーがクリックされやすいか?などを分析することができます。
トラッキングIDの設定方法
トラッキングIDの設定方法は以下の通り。Amazonアソシエイト・セントラルの画面右上、アカウント名から「アカウントの管理」をクリック。
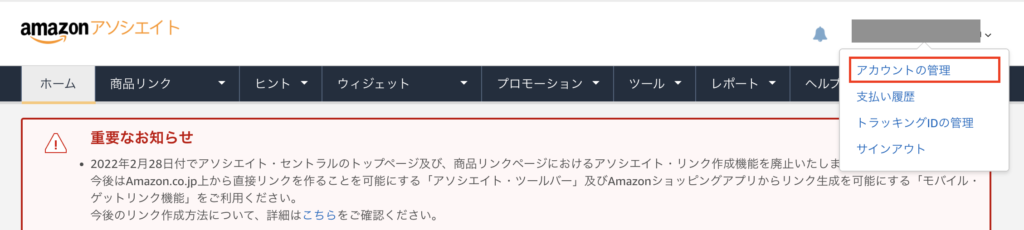
アカウントの管理メニューから、「トラッキングIDの管理」をクリックします。
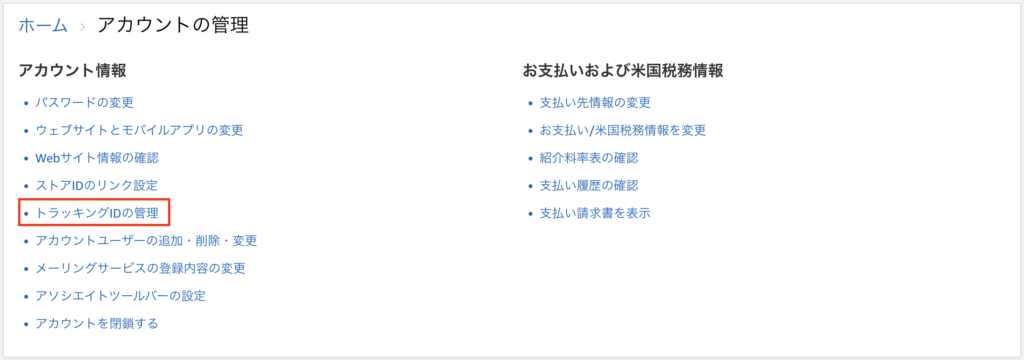
現在登録されているトラッキングIDが表示されます。「トラッキングIDを追加する」から、新しいIDを追加できます。
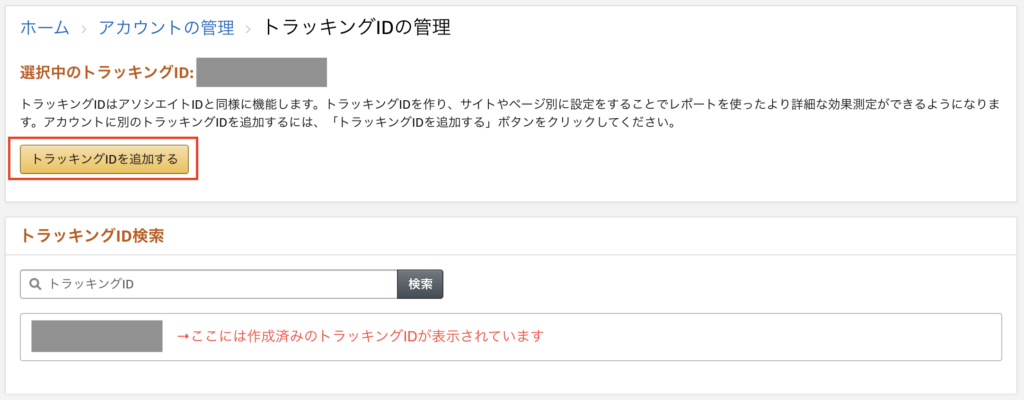
任意のトラッキングID名を入力して、「作成」をクリックすれば完了です。
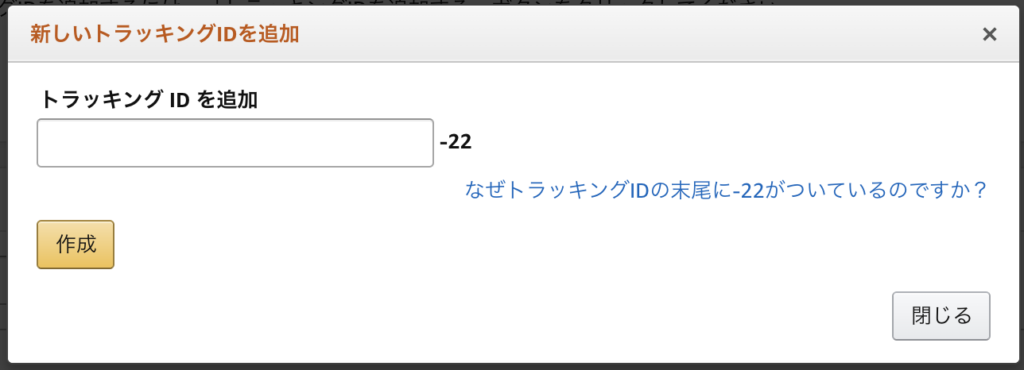
トラッキングIDごとに商品リンクを作成する
登録したトラッキングIDは、商品リンク作成時に指定できます。Amazonアソシエイトツールバーのリンク生成の画面を開くと、上部に「トラッキングID」の項目が表示されています。プルダウンで埋め込みたいトラッキングIDを選択し、「リンク生成」をクリックすることで、指定したトラッキングIDが反映されたリンクが生成されます。
ちょっと一手間かかりますが、ブログAに貼るリンクはブログA用のトラッキングID、ブログBに貼るリンクはブログB用のトラッキングIDというように、トラッキングIDを指定してリンクを生成し、ブログに貼り付ければOKです。
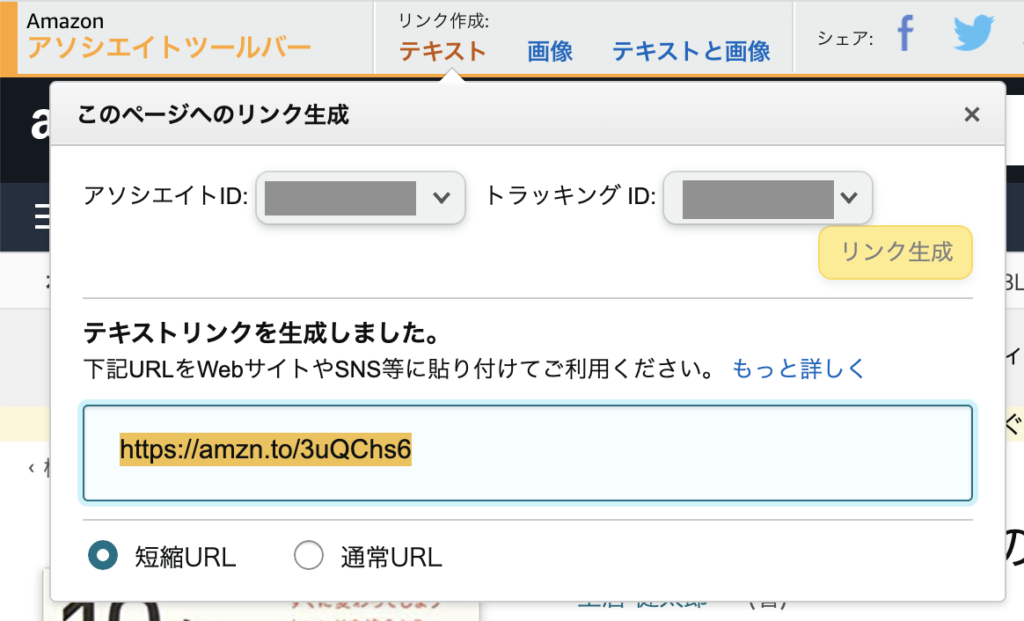
トラッキングIDごとのレポートを表示する
トラッキングIDごとのレポートを確認してみましょう。Amazonアソシエイト・セントラルのレポート画面から、「レポートの詳細をみる」をクリックします。
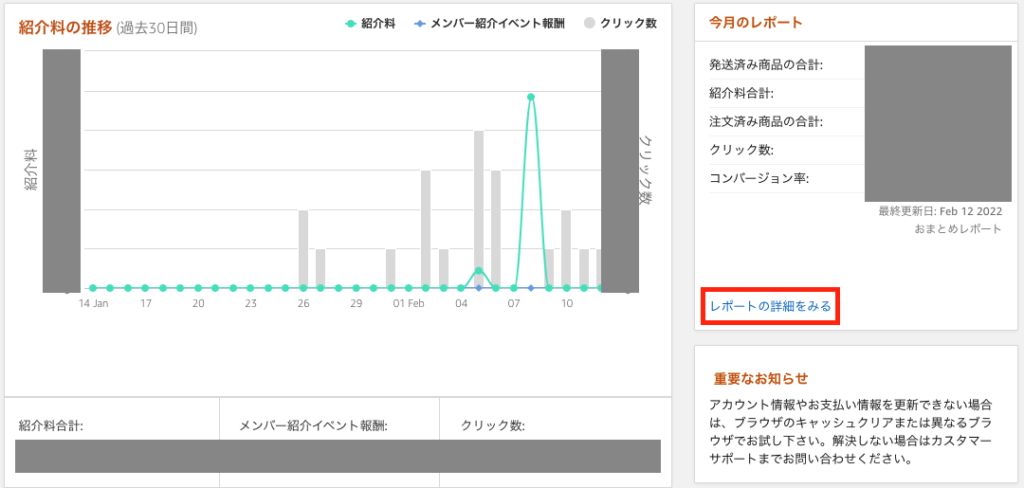
詳細のレポートが表示されるので、レポートの右上の「グループ分け」から「トラッキングID」を選択します。これで、トラッキングIDごとの情報が表示されます。

まとめ
今回はAmazonアソシエイトの登録方法と、基本的な使い方を紹介しました。Amazonアソシエイトは審査があるものの、アフィリエイトリンク自体は登録後すぐに自分のサイトに掲載することができるので、やりたい!と思った時に始められるのが嬉しいですね。
ブログ収益化の道のりはとても長くて険しいですが、継続は力なりという言葉を信じて、私もブログ活動を頑張っていきたいと思います!

鉄は熱いうちに打て!

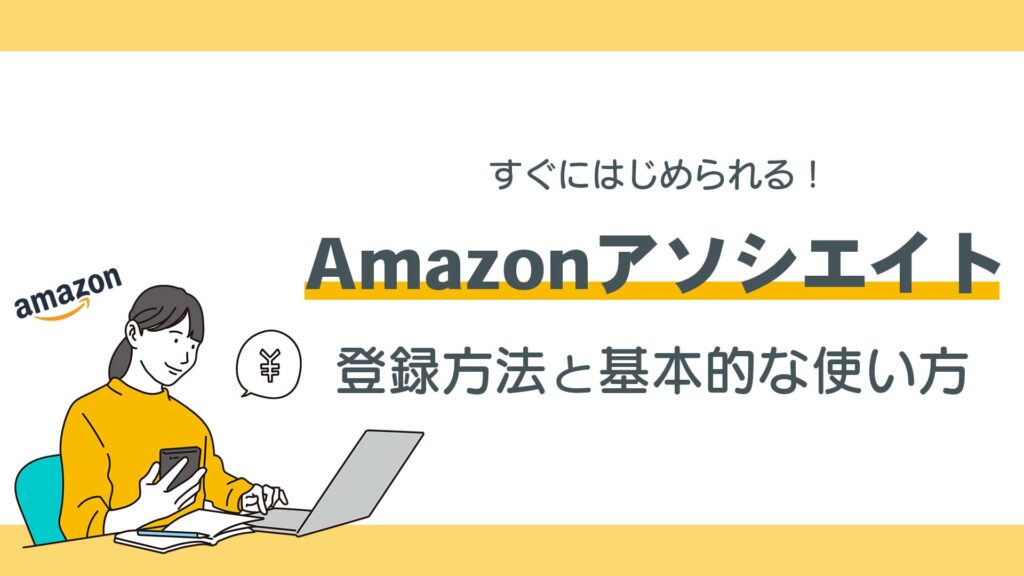


コメント