2022年7月1日より、楽天モバイルの料金プランが変更されました。これまで、1GBまでは0円で利用できていましたが、7月1日からはデータ利用量ごとに設定された利用料金がかかるようになりました。
- 3GBまでは980円/月(税込1,078円)
- 20GBまでは1,980円/月(税込2,178円)
- 20GBを超えるとどれだけ使っても2,980円/月(税込3,278円)
普段、20GBを超えることが多いのでこれをきっかけにもっと安いキャリアに乗り換えたいな〜と思い、mineoに乗り換えることにしました。
mineoの料金プランなどは別の記事でお話をするとして、この記事では楽天モバイルで使用していたモバイルルーター(Rakuten WiFi Pocket)を使ってmineoに切り替える方法についてご紹介します!

楽天のモバイルルーターをそのまま使えてよかった!
楽天のモバイルルーター(Rakuten WiFi Pocket)でmineoのSIMは利用できる?
結論から言うと、楽天モバイル契約時に付帯していたモバイルルーター (Rakuten WiFi Pocket)を使って、mineoに切り替えることは可能です。
初回接続時にモバイルルーター の設定変更が必要です。設定方法については後述します。
今回使用したモバイルルーター やmineoのSIM情報について記載をしておきます。
使用したモバイルルーター
使用したモバイルルーターは「Rakuten WiFi Pocket」という機種です。今は新しい機種に切り替わっているので、ご注意ください。
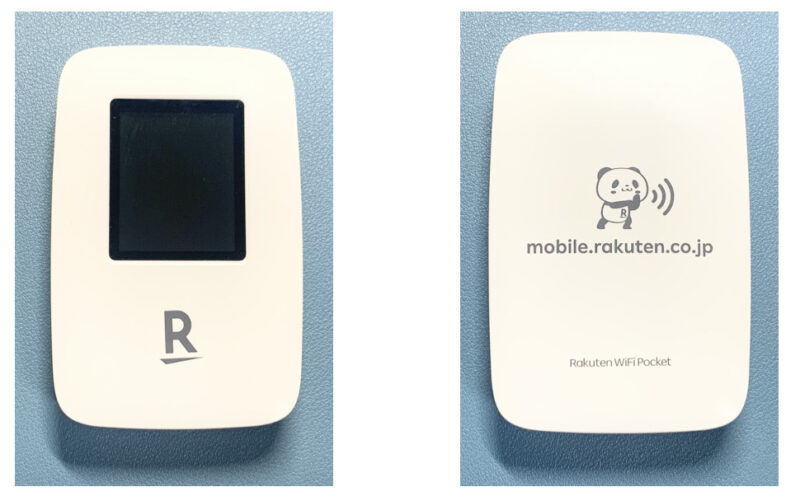
mineoの契約内容
mineoの契約内容は以下の通りです。Docomo回線のプランを契約したので、au回線やSoftBank回線のプランでは動作確認をしていません。ご了承ください。
- Dプラン シングルタイプ(10GB)
- SIM:マルチSIM
- 購入端末:なし
- オプション:パケット放題 Plus
楽天モバイルのルーターを使ってmineoに切り替える方法(ルーター設定)
楽天モバイルのルーター(Rakuten WiFi Pocket)にmineoのSIMで使用する場合には接続設定を変更する必要があります。ここでは、接続手順をご紹介します。
1.mineoのSIMをRakuten WiFi Pocketに挿し込む
Rakuten WiFi Pocketのカバーを外し、mineoのSIMを挿し込みます。Rakuten WiFi PocketのSIMサイズはmicroSIMです。SIMを台紙から切り離す際は、SIMサイズに合わせる必要があるので、よくご確認ください。
2.Rakuten WiFi Pocketの電源を入れる
3.パソコンもしくはスマートフォンのWi-Fi設定より、Rakuten WiFi Pocketに接続する
W-Fiの接続画面より、Rakuten WiFi PocketのSSIDを選択し、接続します。この時点ではまだインターネットは利用できません。
4.ブラウザを開き、URLバーに「http://192.168.0.1/」と入力し、接続する
ブラウザから上記のIPアドレスに接続すると、Rakuten WiFi Pocketの管理画面に入ることができます。
5.Rakutenモバイルの管理画面にログインする
ログイン画面が開くので、ユーザー名、パスワードを入力してログインします。デフォルト設定では、どちらも「admin」が設定されています。ご自分で変更している場合は、設定されたユーザー名、パスワードでログインしてください。
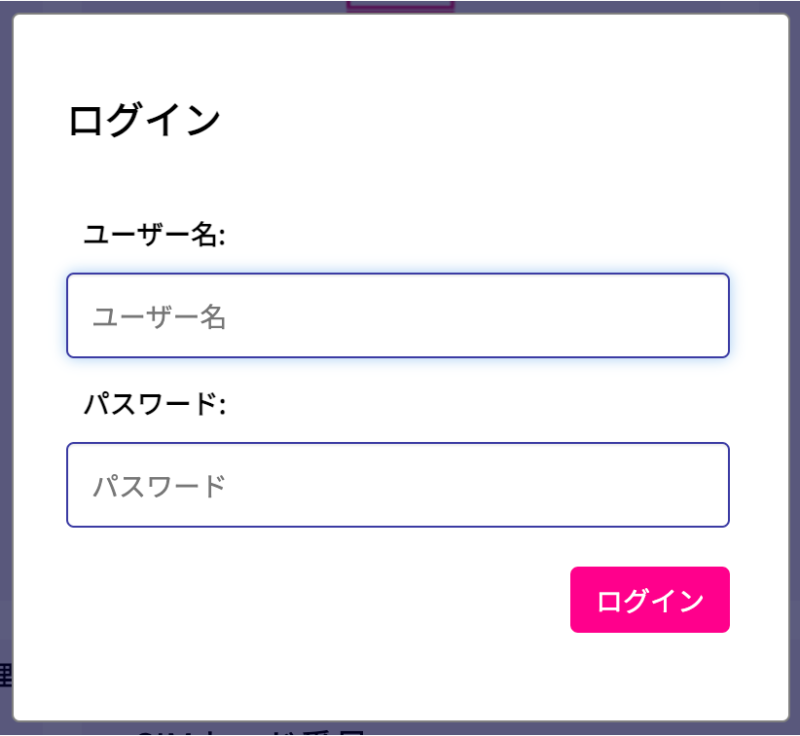
6.ネットワーク設定>接続設定を開く
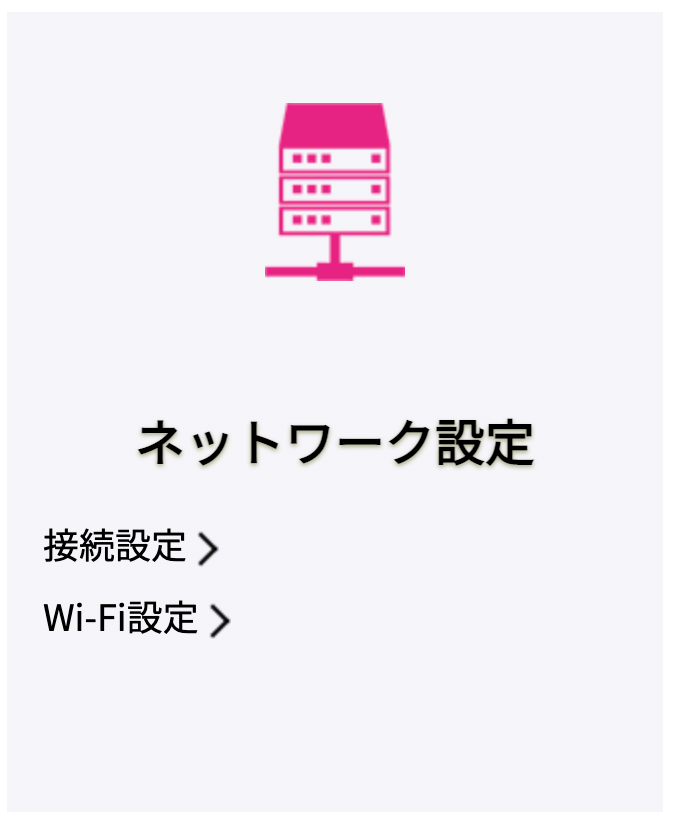
7.接続設定>APN設定を開き、プロファイルを「新しく追加する」より以下のように設定する
APN情報を設定します。プロファイルの横にある「新しく追加する」ボタンをクリックし、mineoのAPN情報を入力します。
なお、設定内容はmineoのSIMと一緒に送られてくる「mineo ご利用ガイド」の「ネットワーク設定(Android端末等)」のページに記載がありました。
- モード :手動
- PDPタイプ :IPv4
- プロファイル名 :任意の名称を設定
- APN :mineo-d.jp
- 認証方式 :CHAP
- ユーザー名 :mineo@k-opti.com
- パスワード :mineo
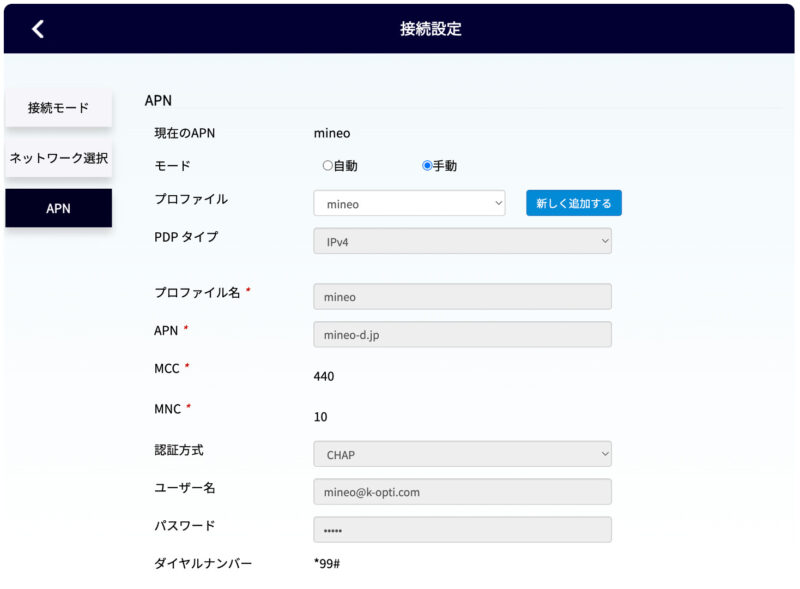
8.Rakuten WiFi Pocketの電源をOFF/ONし、再起動する
9.インターネット接続を確認する
これで設定は完了です。Rakuten WiFi Pocket起動後、以下のように電波状況、日時が表示されます。パソコンやスマートフォンでRakuten WiFi Pocketに接続し、インターネットが利用できることを確認してください。
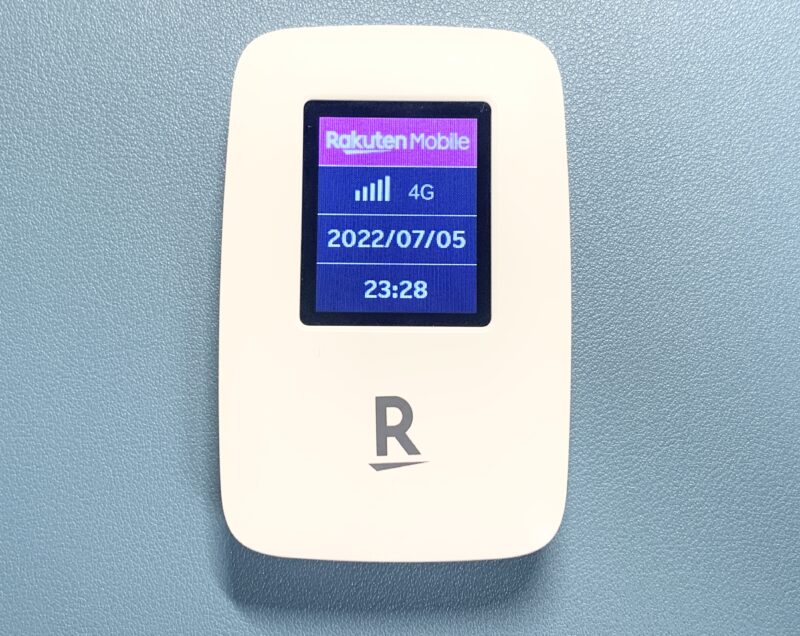
まとめ
今回は楽天のモバイルルーターを使ってmineoに切り替える方法をご紹介しました。
簡単な設定で利用できるので、乗り換えを検討している方はぜひご参考にしてください!



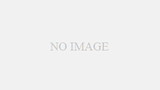
コメント