こんにちは、えぬろぐです。
私は長年Windowsユーザだったのですが、数年前に自分のPCをMacBook Proに変えたところ、使い勝手が違って戸惑うことがたびたびありました。そこで、簡単に紹介できるTIPSを短編記事で紹介していければと思います!Mac初心者向けのTIPSです。
知っているのと知らないのとでは、作業効率がぐっと変わります。便利な機能は使い倒して、どんどん効率アップしていきましょう。
スクリーンショット機能で画面キャプチャを取り込む
MacBookを使い始めて初期の頃、スクリーンショットを撮りたいと思ったときに、あれ、どうやるんだっけ?と手間取りました。WindowsならPrintScreenキーが使えるのですが・・・。
Mac PCでスクリーンショットを撮る基本的な方法は以下の通りです。
Mac PCのスクリーンショット機能の使い方
画面全体を取り込む cmd⌘ + Shift + 3
任意の範囲を取り込む cmd⌘ + Shift + 4
スクリーンショットAppを立ち上げる cmd⌘ + Shift + 5
Mac PCで画面全体のスクリーンショットを撮る
画面全体を取り込みたいときはcmd⌘ + Shift + 3 を押すことで、このようにデスクトップ画面全体のスクリーンショットが保存されます。スクリーンショットの画像はデスクトップに保存されます。
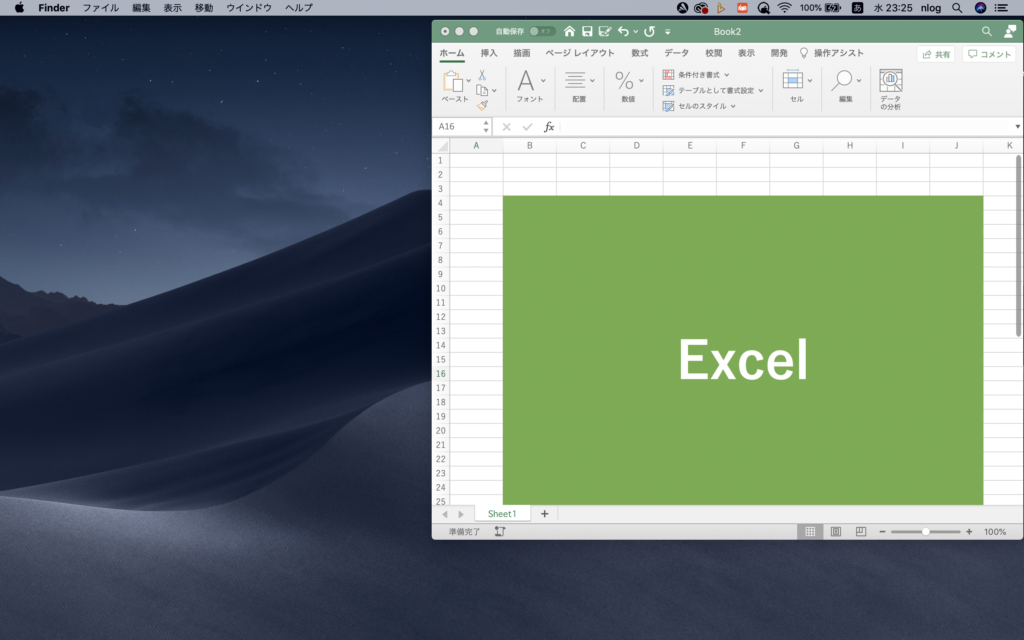
cmd⌘ + Shift + 3 + Ctrlでデスクトップに保存せず、クリップボードにコピーすることも可能です。そのまま貼り付けができるので、画像ファイルを保存する必要がない場合はこちらが便利です。
Mac PCで任意の範囲のスクリーンショットを撮る
任意の範囲を取り込みたいときはcmd⌘ + Shift +4 を押すと、マウスのカーソルが範囲選択用のカーソルに変わります。任意の範囲を選択すれば、このように選択した範囲のスクリーンショットが保存されます。この機能はとても便利ですね。取り込んだ画像をそのまま使用できるので、よく使います。
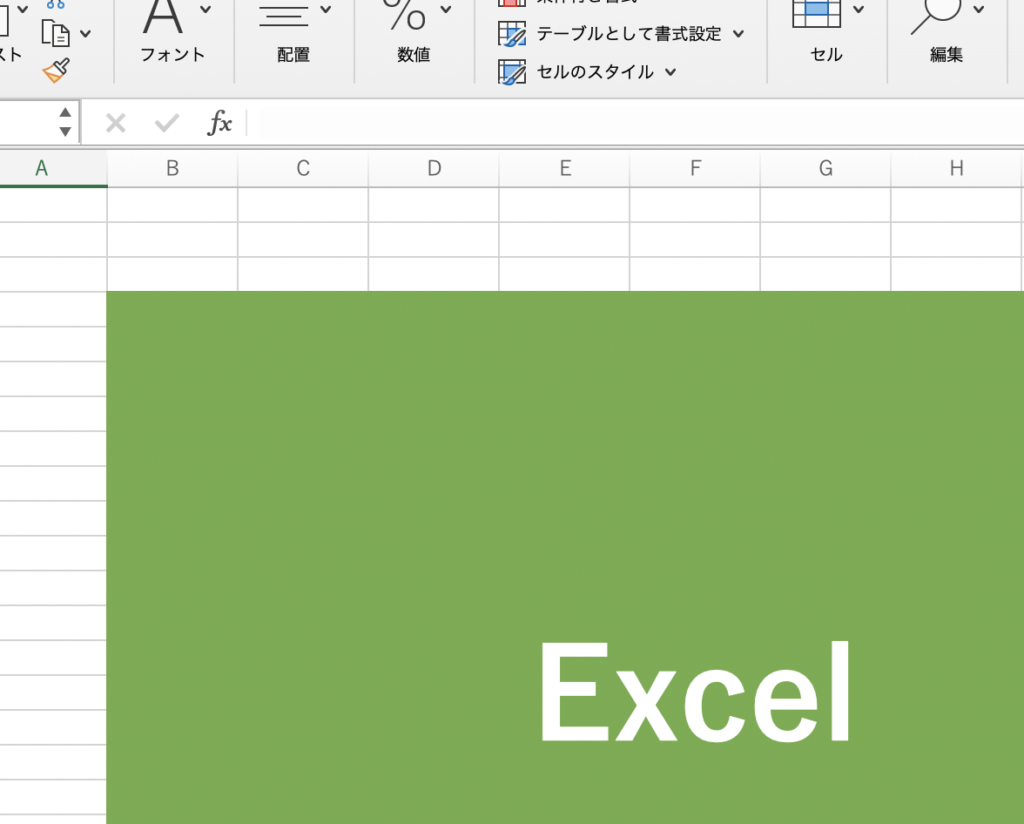
cmd⌘ + Shift + 4 + Ctrlでデスクトップに保存せず、クリップボードにコピーすることも可能です。そのまま貼り付けができるので、画像ファイルを保存する必要がない場合はこちらが便利です。
Mac PCでスクリーンショットAppを立ち上げる
もっと細かい範囲指定をしたい場合や、特定のウィンドウのみを取り込みたい場合はスクリーンショットAppが便利です。cmd⌘ + Shift +5 を押すと、アプリが立ち上がります。
スクリーンショットAppでは、撮りたい範囲を細かく調整できます。先ほどの任意の範囲を取り込む方法だと、範囲選択が1回しかできないので思った範囲からずれると取り直しや加工が必要になってしまいます。
また、特定のウィンドウのみを撮る機能も便利です。「選択したウインドウを取り込む」を選択するとマウスカーソルがカメラのアイコンに変わり、取り込みたいウインドウを選ぶことができます。ソフトウェアの画面操作説明などを作成する時に重宝します。
スクリーンショットAppの機能で、画面操作を収録することも可能です。より複雑な操作を説明する場合や、Webサイトなどの画面遷移を見せる場合に使える機能です。
本日のTIPSは以上です!お役に立てれば嬉しいです。




コメント