こんにちは、えぬろぐです。
自分のサイトをどのくらいの人が見てくれているのか、どんな記事が人気なのかを把握しておくことは、サイト運営にとってはとても重要なことです。SEO対策にも欠かせません。
今回は、無料のアクセス解析ツールであるGoogle Analyticsを、WordPressの無料テーマCocoonと連携させる方法をご紹介します。
Google AnalyticsはGoogleが提供するアクセス解析ツールで、無料で手軽に導入できるツールです。また、Cocoonは管理画面上で簡単にGoogle Analyticsと連携させることができます。
Cocoonでサイト運営をされる方は、ぜひGoogle Analyticsと連携させましょう!

さくっと15分で設定できちゃうよ〜!
Google マーケティング プラットフォームにログインする
まず、Google マーケティング プラットフォームにログインします。Googleのアカウントを持っていない方はここでアカウントを作成しましょう。
- 1
- 2ログインボタンをクリックする

- 3ログイン、またはアカウントを新規に作成する
ログイン画面が開きます。Googleのアカウントを持っている方は、ご自分のアカウントでログインできます。新たにアカウントを作る場合は、左下の「アカウントを作成」から、アカウントを作成してください。
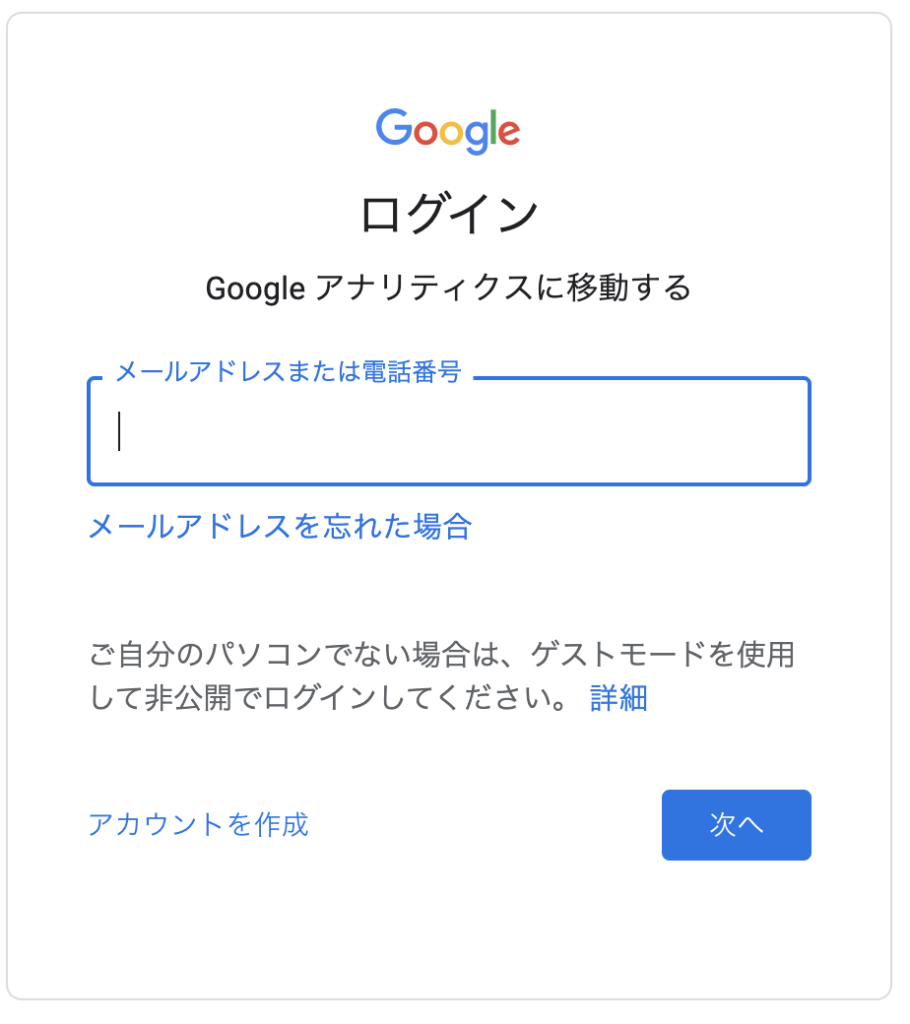
これでGoogle マーケティング プラットフォームへのログインは完了です。
Google Analyticsの設定を行う
続いて、Google Analyticsの設定を行います。
- 1アナリティクスの「設定」をクリックする
Google マーケティング プラットフォームにログインすると、各種メニューが表示されます。そのうち、「アナリティクス」の設定ボタンをクリックします。
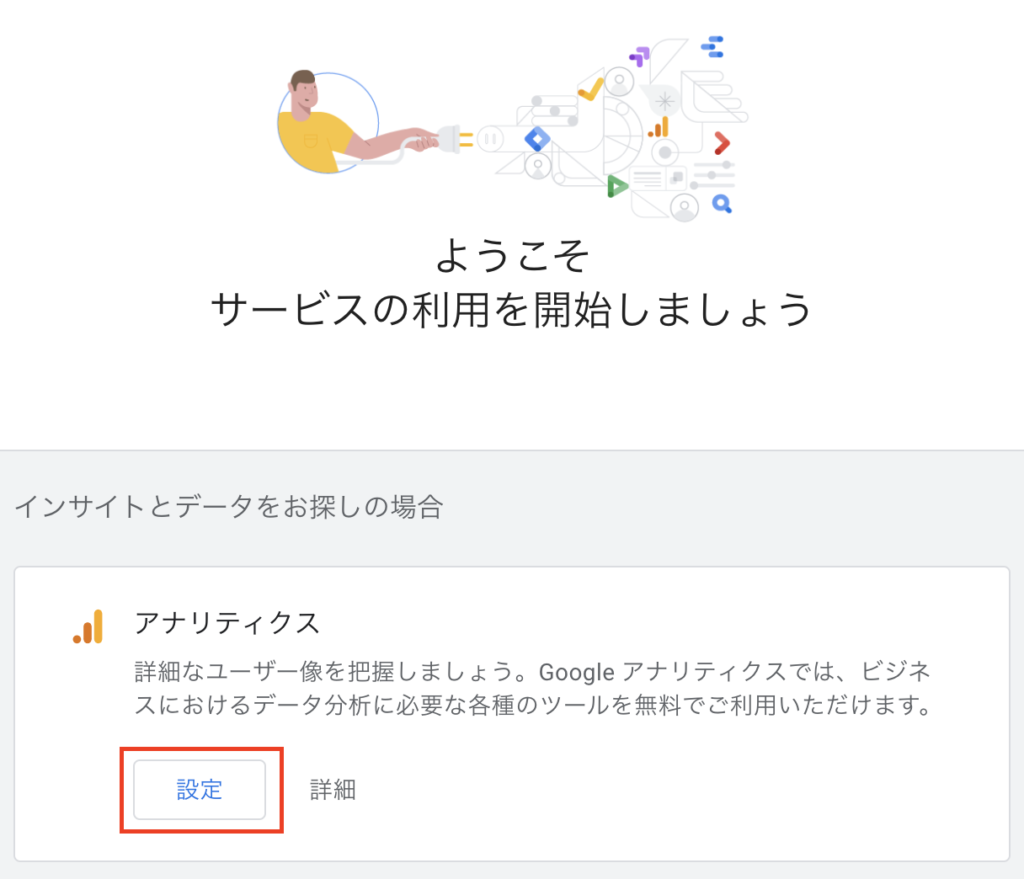
- 2「測定を開始」をクリックする
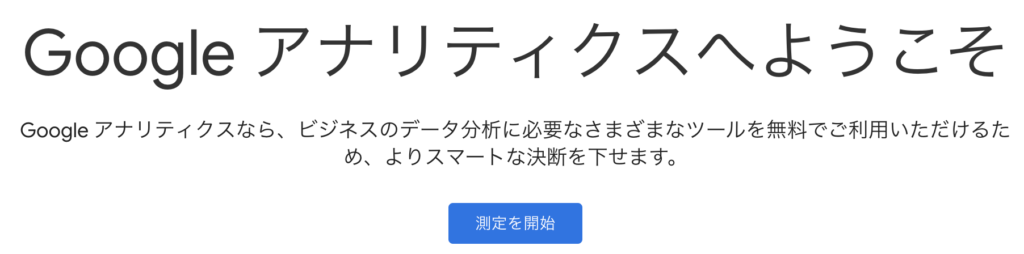
- 3アカウント名とアカウントのデータ共有設定を入力する
アカウント名には、任意の名称を登録します。アカウントのデータ共有設定については、記載の内容を読み、同意するものにチェックを入れてください。
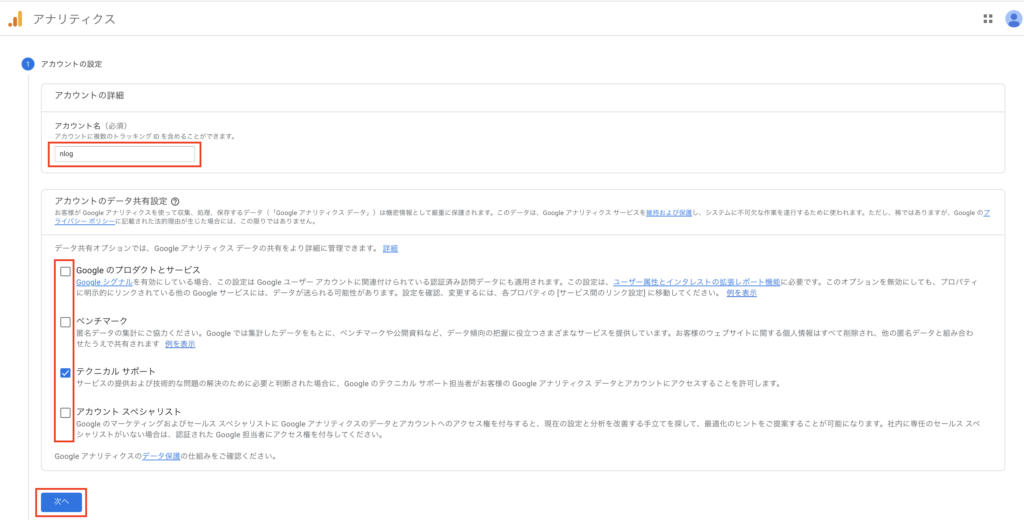
入力できたら「次へ」をクリック。
- 4プロパティ設定を入力する
プロパティ名を設定します。1つのアカウントに対して4つのプロパティが設定できます。サイト名称など、任意の名称を設定します。
また、レポートに表示させるタイムゾーンと通貨の設定をします。日本であれば日本のタイムゾーン、通貨は日本円を設定しましょう。
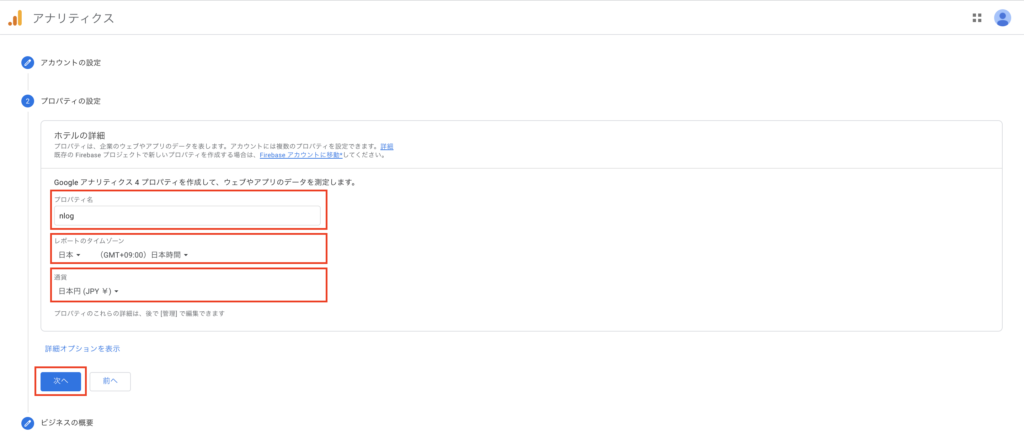
入力できたら「次へ」をクリック。
- 5ビジネス情報設定を入力する
サイト内容に適した情報を入力します。(未入力でも次のステップに進めます)
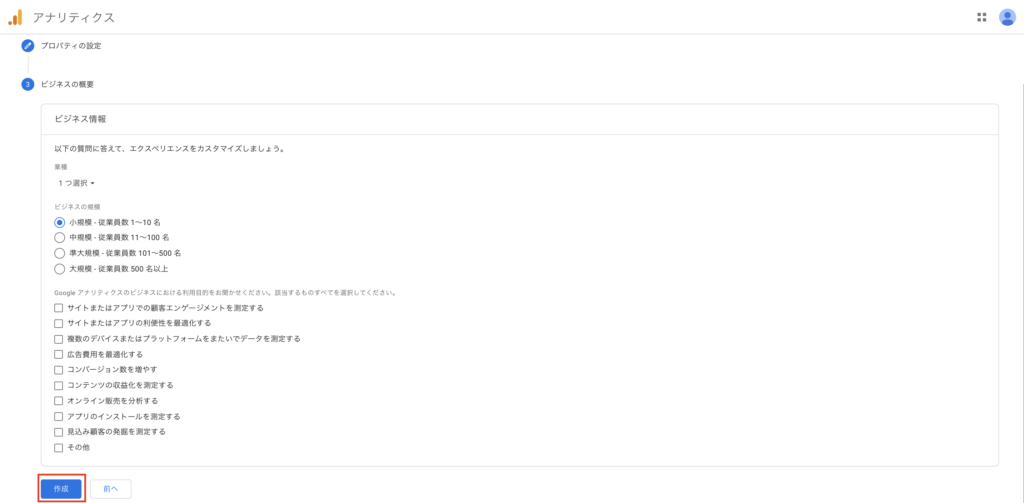
入力できたら「作成」をクリック。
- 6Googleアナリティクスの利用規約に同意する
Googleアナリティクスの利用規約が表示されます。英語で表示されている場合は、左上のプルダウンで表示言語を切り替えられます。
利用規約を読み、同意する場合は「GDPRで必須となるデータ処理規約にも同意します」にチェックを入れ、「同意する」をクリックします。
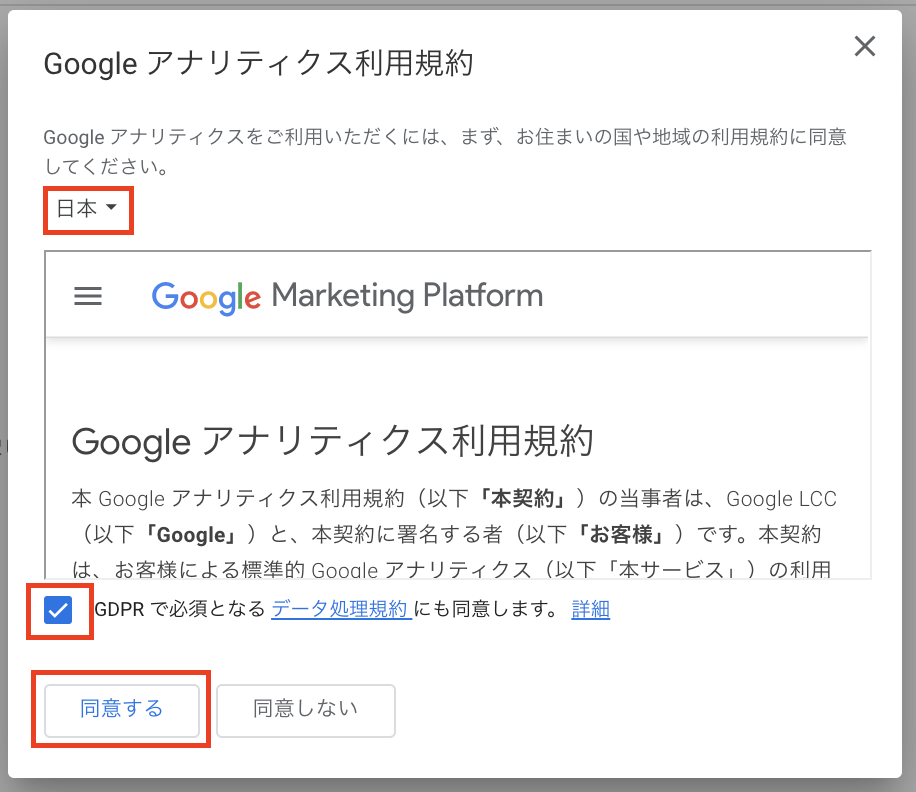
- 7データプラットフォームとして「ウェブ」を選択する
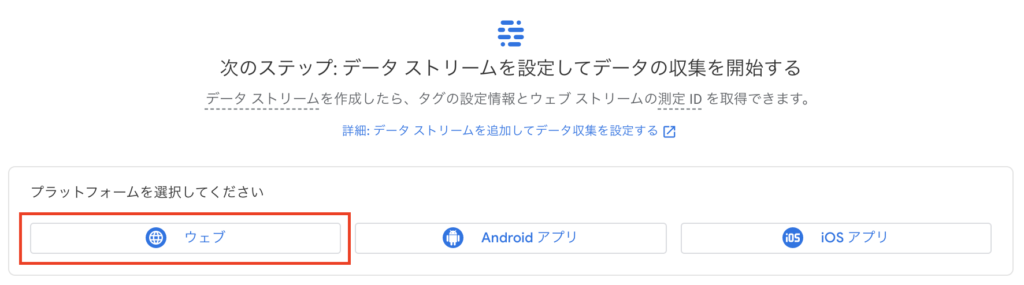
このページが表示されない人は、左のメニューの「データ ストリーム」をクリックしてください。
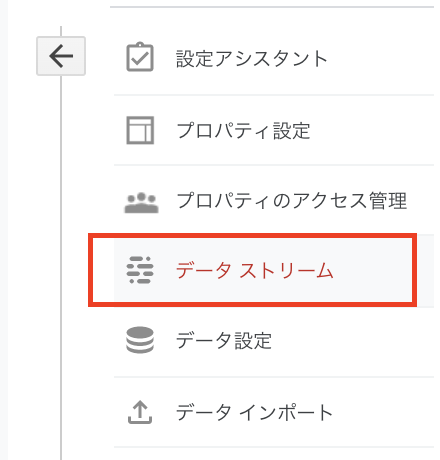
- 8ウェブストリームの設定を入力する
アクセス解析をするウェブサイトのURLを設定します。URL冒頭のスキーム(https://)の部分はプルダウンから選択する形になっています。ウェブサイトのURLに合ったものを選択し、それ以降のアドレスを入力します。
ストリーム名には任意の名称を入力します。
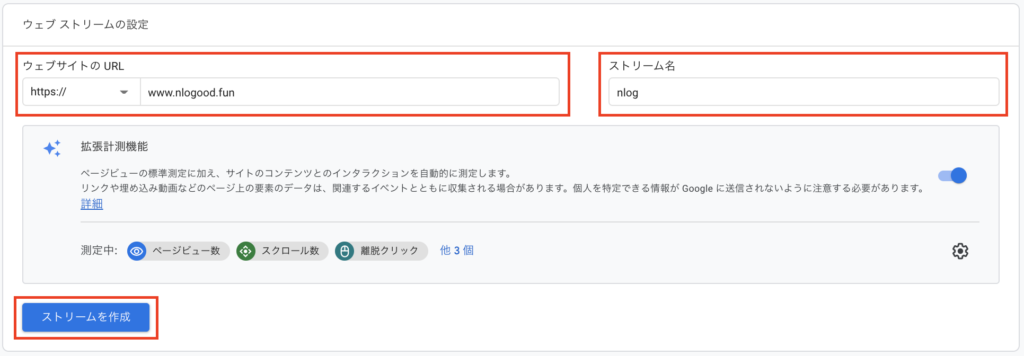
入力ができたら「ストリームを作成」をクリック。
- 9測定ID(トラッキングID)をコピーする
登録したURL、ストリーム名等が表示されます。その中に「測定ID」も表示されています。測定IDをアクセス解析をしたいウェブサイトに埋め込むことで、アクセス解析が可能となります。
この画面で、測定IDをコピーしておきます。
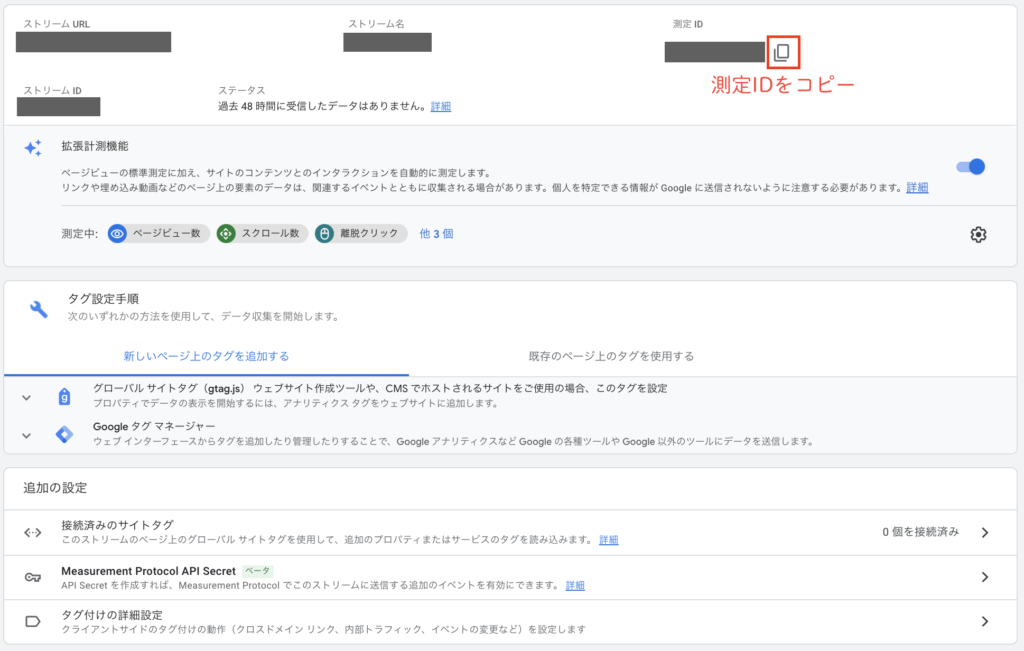
以上で、Google Analyticsの設定は完了です。
Cocoonの設定を行う
次に、Cocoon側の設定で、先ほどコピーした測定IDを登録します。WordPressの管理画面(ダッシュボード)にログインしてください。
- 1左メニュー「Cocoon設定」から、「アクセス解析・認証」を開く
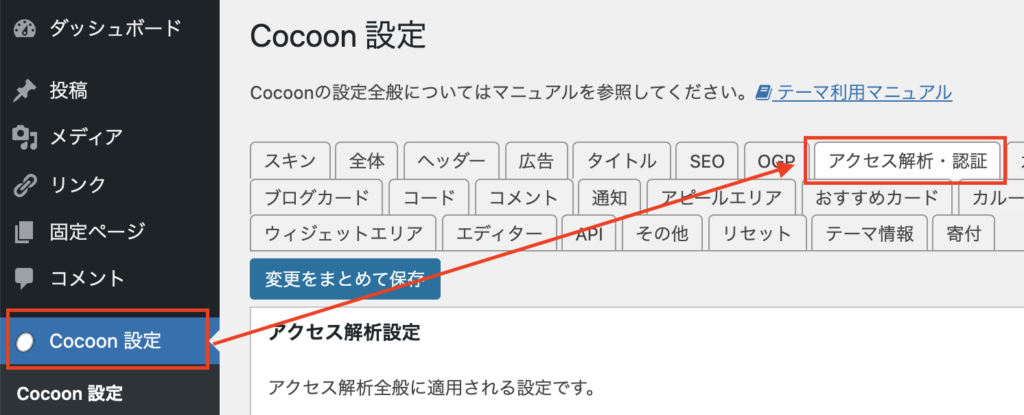
- 2「Google AnalyticsトラッキングID」の項目にコピーした測定IDを貼り付ける
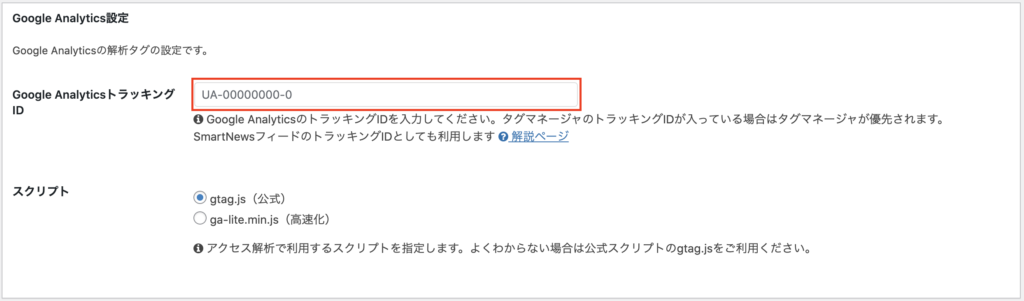
- 3サイト管理者をアクセス解析に含めるかを選択する
標準設定では、サイト管理者もアクセス解析の対象となります。サイト管理者をアクセス解析に含めない場合は、チェックを外します。
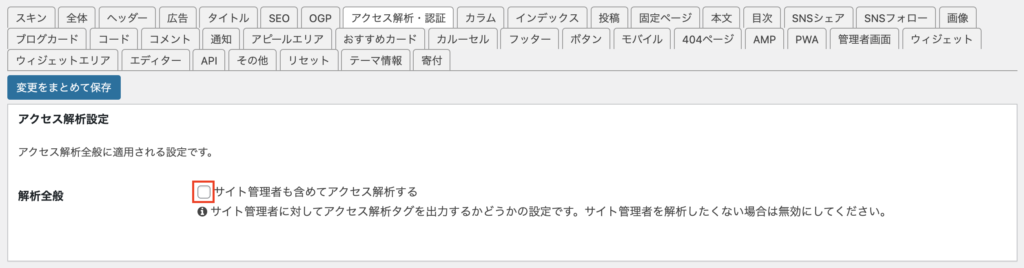
- 4設定内容を保存して完了
これでCocoon側の設定は完了です。簡単ですね。
データが取得できているかを確認する
以上でGoogle Analyticsの設定は完了です。Google Analyticsの画面に戻り、左メニューから「レポート」を選択します。ここで、アクセス状態が表示されていればデータ取得ができています。(追跡ID設置前のアクセスは表示されないので、少し時間を置いて確認してください)
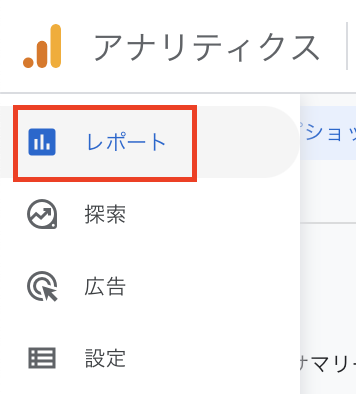
まとめ
通常だと追跡IDはHTMLの中にコードとして記載しなければいけないのですが、Cocoonは管理画面上に入力するだけでGoogle Analyticsとの連携ができるのでとても簡単ですよね。
Google Analyticsではいろいろな情報を見ることができます。そのあたりもいずれご紹介したいと思います。

自分のサイトをどんどん分析しよう〜!




コメント